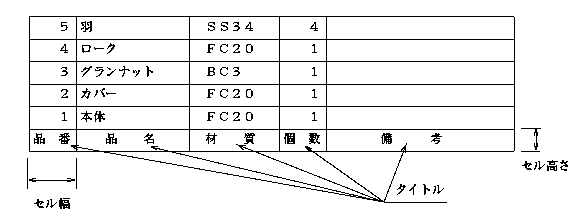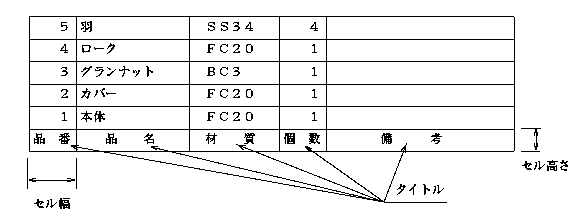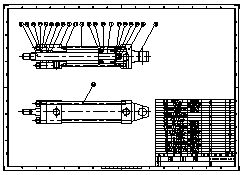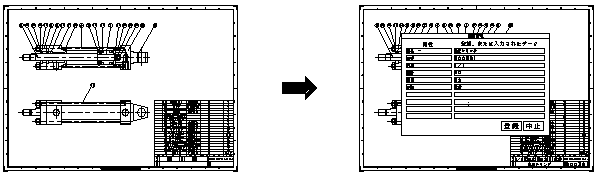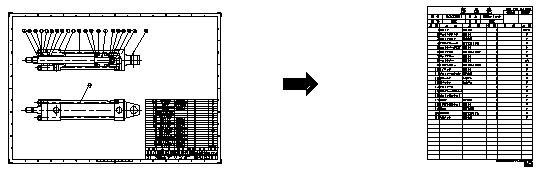部品欄自動作成機能
- 部品欄自動作成機能では、専用のGUI入力ウィンドウから項目を選択するだけ
で部品欄を自動的に作成することができます。また同時に、連動したバルー
ンを作成することができます。作成された部品欄の情報は、RDB
ソフトを使用してデータベースへ登録したり、部品表作成ソフトとの連携によ
り、独自の部品表を作成することができます。
1.環境設定
- 部品欄自動作成機能では、あらかじめ定義されたフォーマットに従って部品欄
を作成していきます。
- そのため、最初にフォーマットを定義する定義ファイルの作成を行ってくださ
い。
- 定義ファイルを作成するための環境設定について以下に説明します。
1.1.環境変数の設定
- 環境変数GRADE_PARTSに定義ファイルを作成するディレクトリを設定します。
- この環境変数が設定されていない場合、初期値として
%DRAW_HOME%\run_field が設定されます。
1.2.表題欄(図面枠)の設定
- アイテム名称"DRADWAKU"が付加されている表題欄(図面枠)のシンボルを
配置してください。
- このアイテム名称は図面管理サービスで表題欄(図面枠)に設定するアイ
テム名称と同じです。
- スタートアップGAL等で、表題欄(図面枠)のシンボルを配置する際に、
アイテム名称を付加するようにしてください。
SCALL ZPLCSY(ZITM,0,0,0,SC,SC,0,NF,FRNM,IR) ; 枠コピー
↓
SCALL ZPLCSY('DRADWAKU',0,0,0,SC,SC,0,NF,FRNM,IR) ; 枠コピー
1.3.定義ファイルの設定
- 項目名称や部品欄の配置位置といった各フォーマットを定義する定義ファ
イルを設定します。
- 定義ファイルの設定は、部品欄設定(PSDF)コマンドで対話形式により設
定します。
- オペレーション、およびファイルの内容については、『3.定義ファイル』、
『部品欄設定(PSDF)』を参照してください。
2.部品欄の各名称
- 部品欄の各行および列で区切られた一つの領域をセルと呼びます。
- セルの幅および高さをそれぞれセル幅、セル高さと呼びます。
- 各項目に表示される文字列をタイトルと呼びます。
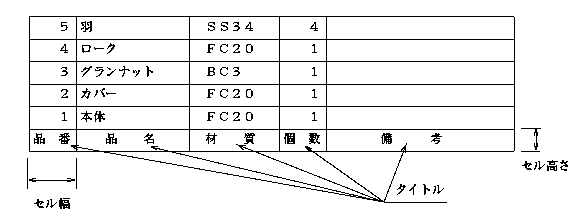
3.定義ファイル
- 定義ファイルには、以下の3つのファイルがあります。
- ・管理フォーマットファイル
- ・表示フォーマットファイル
- ・レイアウトフォーマットファイル
3.1.管理フォーマットファイル
- 部品欄に表示する項目名称、および入力データの長さを設定するファイルです。
- 管理フォーマットファイルには以下の設定項目があります。
- ・項目名 (最大20バイト)
- ・表示タイトル (最大40バイト)
- ・データ形式 (1=文字型,2=整数型,3=実数型)
- ・表示長さ
- ・表示フラグ (1=非表示,0=表示)
- ・バルーンと文字列との連動フラグ(1=連動しない,0=連動する)
- ・辞書ファイルフラグ(1=なし,0=あり)
- ・辞書ファイル名称 (最大20バイト)
- (1)項目名
- 入力メッセージの一部に使用されます。最大20バイト(全角10文字)ま
で設定できます。
- (2)表示タイトル
- タイトル欄に表示するための文字列を定義します。タイトルはセンタリ
ングされて表示されます。
- タイトルの文字が項目のセル幅より長くなるときは、スケール表示され
ます。最大40バイト(全角20文字)まで設定できます。
- (3)データ形式
- 項目データの型を定義します。データ形式は、文字型、整数型、実数型
の3タイプです。
- (4)表示長さ
- 入力する項目のデータの長さを定義します。この長さで入力文字数のチェッ
クを行います。
- データ型式が文字型、整数型の場合は表示文字数を設定し、実数型の場
合は全体の桁数と、少数点以下の桁数を設定します。少数点以下は最大9桁ま
で設定することができます。
- (5)表示フラグ
- 入力項目のデータを部品欄に表示するか、しないかを定義します。表示
しない場合でも表示するデータと同様に内部データとして登録されます。
- (6)バルーンの文字列との連動フラグ
- バルーンの文字列と連動する項目を定義します。このフラグが0になっ
ている項目の入力データが部品欄作成コマンドで作成するバルーンでの文字列
になります。このフラグが0になっている項目は必ず入力しなければなりませ
ん。このフラグはデータ形式が文字型の場合のみ設定できます。
- (7)辞書ファイルフラグ
- 項目データを入力するとき、辞書ファイルを使用するかどうかを指定し
ます。このフラグはデータ形式が文字型の場合のみ設定します。
- (8)辞書ファイル名称
- 辞書ファイルフラグが0の場合、辞書ファイル名称を設定します。最大
20バ イト(全角10文字)まで設定できます。詳しくは、『3.4 辞書 ファイル』
を参照してください。
- (1)ファイル名称 PARTS_KANRI.FORM(固定)
- (2)作成ディレクトリ 環境変数GRADE_PARTSで指定したディレクトリ
- (3)データフォーマット 項目名,表示タイトル,データ形式,表示長さ,表示フラグ,
- バルーンとの連動フラグ,辞書ファイルフラグ,辞書ファイル名称
- (1)文字型 管理フォーマットファイルで設定した文字数×2(バイト)
- (2)整数型 4(バイト)
- (3)実数型 8(バイト)
- 注意・制限事項
- 設定できる項目の最大数は10個までとする。
- バルーンの文字列との連動フラグは1項目しか設定できない。
- 部品欄1段についてのデータの長さは480バイトまでとする。
3.2.表示フォーマットファイル
- 定義フォーマットファイルで決定した各項目の部品欄における表示のパラメー
タを設定します。図面上に配置している表題欄のシンボル名称を用いて各図面
サイズでの設定を行います。
- 表示フォーマットファイルには以下の設定項目があります。
- ・セル高さ(mm) <―――― 全項目共通
- ・部品欄の枠のクラス <―― 全項目共通
- ・部品欄の文字のクラス <―― 全項目共通
- ・表示形式(1=左詰,2=中央,3=右詰)
- ・セル幅(mm)
- ・スケール表示(1=する,0=しない)
- (1)セル高さ
- 部品欄の枠の高さを定義します。単位はmmです。
- (2)部品欄の枠のクラス
- 部品欄を構成する枠のクラスを定義します。
- (3)部品欄の文字のクラス
- 部品欄に作成する文字のクラスを定義します。
- (4)表示形式
- 部品欄に作成する項目データの文字の表示形式を定義します。これは各
項目ごとに定義します。表示タイプは、左詰、中央、右詰の3つです。
- (5)セル幅
- 部品欄における項目データの表示幅を定義します。これは各項目ごとに
定義します。単位はmmです。
- (6)スケール表示
- データ表示の際、セル幅との関係でデータが領域内に収まらない場合、
スケールをかけるか、切り捨てるかを定義します。またスケール表示 が0の場
合、枠に収まらない文字を後ろから切り捨てます。
- (1)ファイル名称
- 表題欄(図面枠)のシンボル名称_PARTS.FORM(固定)
- (2)作成ディレクトリ
- 環境変数GRADE_PARTSで指定したディレクトリ
- (3)データフォーマット
- セル高さ,部品欄の枠のクラス,部品欄の文字のクラス
- 表示形式,セル幅,スケール表示
- 表示形式,セル幅,スケール表示
- ・
- ・
注意・制限事項
- 表示フォーマットファイルは管理フォーマットファイルの内容をもとに作成す
るため、管理フォーマットファイル作成後に作成してください。
3.3.レイアウトフォーマットファイル
- 作成する部品欄の表示順序や自動作成をこのファイルで設定します。図面上に
配置している表題欄(図面枠)のシンボル名称を用いて各図面サイズでの設定
を行います。
- レイアウトフォーマットファイルには以下の設定項目があります。
- ・部品欄の初期段数
- ・部品欄の作成順序(1=右下,2=右上,3=左上,4=左下)
- ・部品欄の自動作成フラグ(0=指示配置,1=自動配置)
- ・右下,右上,左上,左下の原点座標
- (1)部品欄の初期段数
- 部品欄の段数の初期値を定義します。段数は最大99段までです。
- (2)部品欄の作成順序
- 部品欄を図面上に作成する順番を定義します。
- (3)部品欄の自動作成フラグ
- 部品欄の枠を自動で作成するかどうかを定義します。自動作成モードの
場合、定義した原点に部品欄の枠が自動で作成されます。指示配置の場合、部
品欄の枠の配置位置をコマンド内で指示入力することができます。
- (4)右下,右上,左上,左下の原点座標
- 自動作成モードで部品欄を作成する場合の原点を定義します。部品欄自
動作成(PSAT)コマンドで部品欄を自動配置する場合、ここに定義されている
原点座標を参照します。
- (1)ファイル名称
- 表題欄(図面枠)のシンボル名称_PARTS_DATA.FORM(固定)
- (2)作成ディレクトリ
- 環境変数 GRADE_PARTSで指定したディレクトリ
- (3)データフォーマット
- 部品欄の初期段数,部品欄の作成順序,自動作成フラグ
-
- シンボルのスケール(X),(Y),ウィンドウスケール <―― ファイル作成時の値
- シンボル原点からの相対距離(X),(Y) <――――――― 右下原点
- シンボル原点からの相対距離(X),(Y) <――――――― 右上原点
- シンボル原点からの相対距離(X),(Y) <――――――― 左上原点
- シンボル原点からの相対距離(X),(Y) <――――――― 左下原点
3.4.辞書ファイル
- 管理フォーマットファイルで辞書ファイルを設定した場合、環境変数
GRADE_PARTSで設定したディレクトリに辞書のテキストファイルを作成します。
- 辞書ファイル名称は管理フォーマットファイルで定義したファイル名称と同じ
名称で作成してください。
- ファイルには、キーワードを1行ずつテキスト形式で入力してください。なお、
1キーワードの文字の長さの最大は、管理フォーマットファイルで設定した値
以下になるようにしてください。
辞書ファイル例

4.部品欄自動作成機能で作成されるグループ
- 部品欄自動作成機能では、以下のグループが自動的に作成されます。
- (1)PARTSxWP
- 原点タイプ(1=右下,2=右上,3=左上,4=左下)
- 部品欄の作成段数、配置原点、各段数の入力状態を登録したプロパティーデータ
- (2)PARTSxWK
- 原点タイプ(1=右下,2=右上,3=左上,4=左下)
- 部品欄の枠の線分に付加されるグループ名称
- (3)PARTSxTL
- 原点タイプ(1=右下,2=右上,3=左上,4=左下)
- 部品欄のタイトル文字に付加されるグループ名称
- (4)PARTSxxx
- 部品欄の段数(01〜99)
- 原点タイプ(1=右下,2=右上,3=左上,4=左下)
- 部品欄の文字に付加されるグループ名称、および部品欄データのプロパティーデータ
- (5)PARTSTPR
- 管理フォーマットファイルの内容を登録したプロパティーデータ
- (6)PARTSHPR
- 表示フォーマットファイルの内容を登録したプロパティーデータ
- (7)PARTSLPR
- レイアウトフォーマットファイルの内容を登録したプロパティーデータ
5.一時的なカラーの変更
- 部品欄作成(PSCM)コマンド、部品欄編集(PSED)コマンドの部品欄データの
編集実行中は、スクリーンメニューのカラーを一時的にクラス240から246番に
変更しています。
- そのため、上記コマンド実行中では240から246番のクラスの表示は、再表示
(REPAINT)などの描画処理が実行されるとSpace-E/Draw起動時に設定したカラーと異
なるカラーで表示されます。
- コマンド終了時には初期のカラー設定に戻します。
6.部品欄の自動作成
- 部品欄は、管理、表示、レイアウトフォーマットファイルで定義された内容に
従って作成されます。
- 部品欄を新規で作成する場合のみ、各種フォーマットファイルは参照されます。
それ以降はフォーマットファイルの内容を登録したプロパティーデータの内容
を参照して作成されます。
- 例)
- ・部品欄自動作成フラグを1(自動配置)
- ・図1で定義された原点座標
- ・段数初期値=5
- ・作成順序=右下→右上→左上→左下
- の条件で部品欄の自動作成を行うと図2のようになります。

図1

図2
7.入力ウィンドウについて
- 部品欄の各項目データをインターフェイスの入力ウィンドウから行います。入
力内容は随時入力ウィンドウに反映されますので、常に内容を確認しながら入
力することができます。
- この入力ウィンドウは、部品欄作成(PSCM)コマンド、部品欄編集(PSED)コ
マンドの部品欄データの変更で各項目データを入力するときに画面に表示され
ます。
7.1.入力ウィンドウの各部分の説明

- (1)タイトルバー
- この部分を指示すると入力ウィンドウを移動することができます。
- (2)項目表示エリア
- 入力する項目の一覧が表示されます。
- (3)入力データ表示エリア
- このエリアは入力状態によって表示される内容が変わります。
- ■ 項目を選択するとき
- それぞれの項目に対して登録されているデータと、入力中のデー
タが表示されます。
- このとき表示エリアの上部の文字列は”登録、または入力され
たデータ”となっています。
- ■ 辞書ファイルのキーワードを選択するとき
- 辞書ファイルで設定されているキーワードの候補が表示されます。
- このとき表示エリアの上部の文字列は”データの選択”となっています。
- (4)取消ボタン
- このボタンを指示すると変更項目の入力を取り消すことができます。
- (5)候補のページ表示エリア、およびページ移動ボタン
- 辞書ファイルの候補全体のページ数を”現在のページ数/最大のペー
ジ数”で表示します。
- 候補が複数ページにまたがる場合、ページ表示エリアの左右にペー
ジ移動ボタンが表示され、選択する候補のあるページまで移動することができ
ます。
- (6)確定ボタン
- すべての項目を入力した時点でこのボタンを指示します。このボタ
ンを指示すると、それまでに入力したデータを確定します。
- (7)中止
- コマンドを終了させます。スクリーンメニューからREJECT
を入力しても中止できます。
7.2.入力ウィンドウの配置位置の移動
- タイトルバーを指示すると入力ウィンドウの外形がドラッキング表示され、指
示した位置に入力ウィンドウを移動することができます。
- ただし、移動範囲は入力ウィンドウが画面上に収まる範囲内です。
8.部品表作成GAL(サンプル)について
- 部品欄自動作成機能で作成した部品欄データを利用して部品表を作成し、プリ
ンタへ出力するGAL(サンプル)について説明します。
- (1)%DRAW_HOME%\run_field\XGGG.PARTS_A2.S2
- 部品欄自動作成機能で使用する表題欄のシンボル
- (2)%DRAW_HOME%\run_field\XGGG.PARTS_MODEL1.MD
- 部品欄作成前のモデル
- (3)%DRAW_HOME%\run_field\XGGG.PARTS_MODEL2.MD
- 部品欄作成後のモデル
- (4)%DRAW_HOME%\run_field\XGGG.PARTS_HYOU1.MD
- 部品表の1ページ目のモデル
- (5)%DRAW_HOME%\run_field\XGGG.PARTS_HYOU2.MD
- 部品表の2ページ以降のモデル
- (6)%DRAW_HOME%\run_field\PARTS_KANRI.FORM
- 部品欄の管理フォーマットファイル
- (7)%DRAW_HOME%\run_field\PARTS_A2_PARTS.FORM
- 部品欄の表示フォーマットファイル
- (8)%DRAW_HOME%\run_field\PARTS_A2_PARTS_DATA.FORM
- 部品欄のレイアウトフォーマットファイル
- (9)%DRAW_HOME%\run_field\HINMEI
- 部品欄の辞書ファイル(品名)
- (10)%DRAW_HOME%\run_field\ZAISHITU
- 部品欄の辞書ファイル(材質)
- (11)%DRAW_HOME%\run_field\KOUTEI
- 部品欄の辞書ファイル(工程)
- (12)%DRAW_HOME%\run_field\fdrtdv.cnf
- ベクター変換のコンフィギュレーションファイル
- (13)%DRAW_HOME%\run_field\plotcnf.cnf
- プロット変換のコンフィギュレーションファイル
- (14)%DRAW_HOME%\run_field\PARTS_A2.AREA
- 図面管理サービスの定義ファイル
- (15)%DRAW_HOME%\run_field\ZOKUSEI
- 図面管理サービスの属性ファイル
- (16)%DRAW_HOME%\macro\plot_parts_sh.bat
- プロット出力バッチファイル
- (17)%DRAW_HOME%\gal_field\XGGG.PSOT.SD
- 部品表作成GALソース
- (18)%DRAW_HOME%\gal_field\XGGG.PSOT.ML
- 部品表作成GALのメタランゲージ
- これはサンプル図面に対して設定されています。
- (1)管理フォーマットファイル
- ファイル名称 %DRAW_HOME%\run_field\PARTS_KANRI.FORM

- (2)表示フォーマットファイル
- ファイル名称 %DRAW_HOME%\run_field\PARTS_A2_PARTS.FORM

- (3)レイアウトフォーマットファイル
- ファイル名称 %DRAW_HOME%\run_field\PARTS_A2_PARTS_DATA.FORM

- 部品表作成(PSOT)コマンドは以下の処理を行ないます。
- ・部品欄データ出力(PSDT)コマンドで作成されたテキストファイルを読
込み、ページ数、最大項目数を取出す
- ・図面管理サービスで作成した表題欄の文字データを取出す
- ・部品表の枠モデルを呼出す
- ・図面管理サービスで作成した表題欄データを部品表に記入する
- ・部品表に日付を記入する
- ・部品欄データを記入する
- ・部品表にページ番号を記入する
- ・オプションメニューを指示し、部品表の印刷を行う
- ・コマンド実行前に表示されていたモデルを再度配置する
- ・コマンド終了
- (1)オプションメニューの説明
- コマンド実行中のオプションメニューの表示は以下のようになります。

- 部品表の頁が複数ある場合、現在の頁を表示しているオプションメニュー
(10段目)を指示すると表示したい頁に移動することができます。
- (2)オペレーションの説明
- 部品表作成(PSOT)コマンドを使い、部品表を出力するまでのオペレー
ション例について説明します。
・部品欄を配置するサンプルモデル(XGGG.PARTS_MODEL2.MD)を呼び出します
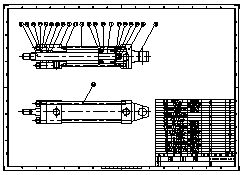
このモデルには既に部品欄が配置されています。
・図面管理(DRAD)コマンドを実行し、表題欄を記入します。
- 図名を入力してください 油圧シリンダ C/R
- 図番を入力してください 200391 C/R
- 尺度を入力してください 1/1 C/R
- 設計を入力してください 日立 C/R
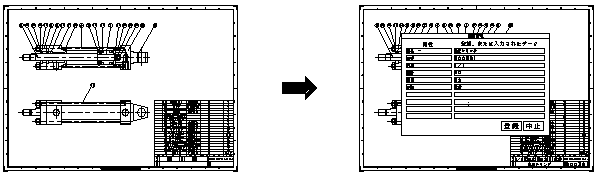
図面管理サービスを参照してください。
・部品表作成(PSOT)コマンドを実行します。
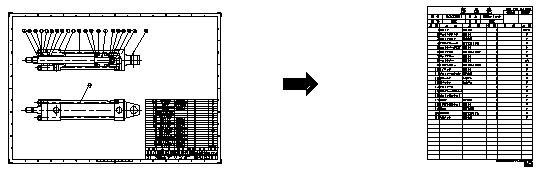
部品表のモデルが呼出され、取出した図面管理データ、および部品欄データが配置され
ます。
・オプションメニューの”現在の頁印刷”を指示し、部品表を出力します。
- プロット出力バッチファイル(plot_parts_sh.bat)について
- プロット出力処理はパイプ機能を使って行っています。そのため、DVファイル、
およびMTファイルの実体ファイルが作成されることなくプロット出力すること
ができます。